Dr. J (Juliano@csuChico.edu) )
The Intelligent Systems Lab (ISL) has three Panasonic Toughbook CF-18 laptops that are used primarily for research purposes in the Soccer Bots Sony AIBO Robocup project, the Intelligent Ground Vehicle project, and various outher ISL-related projects. This page documents the Ubuntu/WinXP dual boot setup and customizations made to standardize these machines. The following sections are available (click on the arrow to jump to that section):
|
Standard features of the Panasonic Toughbook CF-18 fully rugged,
wireless notebook PC convertible to tablet PC are:
|

CF-18 in notebook configuration CF-18 in tablet configuration |
![]() Return to Table of Contents ...
Return to Table of Contents ...
Here are screen shots of the standardized MS Win XP Pro-side desktop:
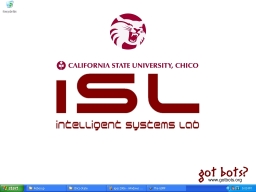
Standard desktop |
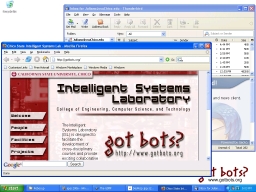
Desktop with other apps running |

Standard desktop |
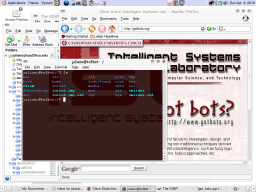
Desktop with shell and |
![]() Return to Table of Contents ...
Return to Table of Contents ...
This section details the Ubuntu/WinXP dual-boot setup and installation for the Panasonic CF-18 laptops.
|
A. Partitioning the hard drive.
Prior to partitioning the 60GB HDDs on the CF-18s, the machines were booted on MS Win XP Pro (default configuration as acquired) and the drives were defragmented. Next, the CF-18 HDDs are partitioned as follows:B. Installing Ubuntu.
Insert instructions here.C. Other.
Insert instructions here. |
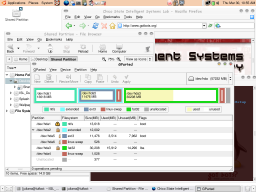
Desktop with GParted running |
![]() Return to Table of Contents ...
Return to Table of Contents ...
|
A standardized GNU
GRUB splash screen was developed as follows:
References:
|
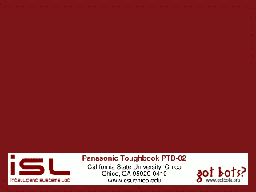
Grub splash screen |
GDM is the GNOME Display Manager, a graphical login program. GDM was configured to have a standardized graphical login screen based on the Tux C12 Ubuntu GDM Theme by Montes Miguel. Here are the modification steps:
sudo apt-get install snome-splashscreen-manageror use the Synaptic graphical package manager.
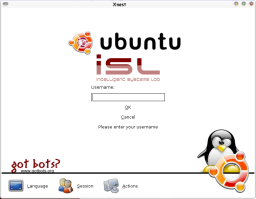
Standard login screen |
References:
![]() Return to Table of Contents ...
Return to Table of Contents ...
![]() Return to Table of Contents ...
Return to Table of Contents ...
![]() Return to Table of Contents ...
Return to Table of Contents ...
![]() Return to Table of Contents ...
Return to Table of Contents ...
![]() Return to Table of Contents ...
Return to Table of Contents ...